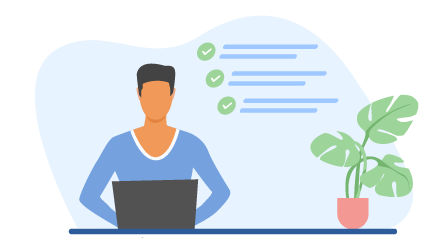Assinatura Eletrônica do gov.br
O que é e para que serve?
A assinatura eletrônica permite que você assine um documento em meio digital a partir da sua conta gov.br. O documento com a assinatura digital tem a mesma validade de um documento com assinatura física e é regulamentado pelo Decreto Nº 10.543, de 13/11/2020.
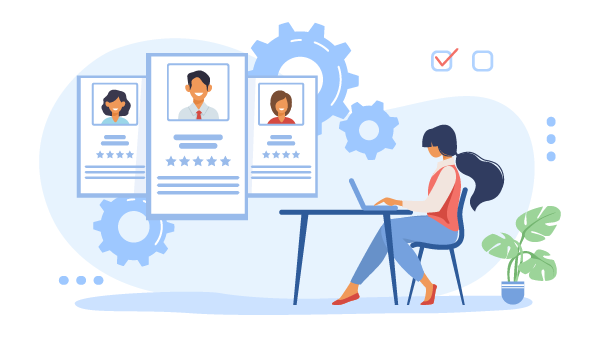
Quem pode usar o serviço:
Para utilizar o serviço da assinatura digital do gov.br, você precisa ter uma conta validada por:
- Reconhecimento facial realizada pelo aplicativo gov.br. (Baixar aqui)
- Bancos credenciados;
Verifique aqui se sua conta no gov.br está validada para utilizar a assinatura digital.
Conheça as etapas para a realização deste serviço
Etapa 1 >
Acesse o Portal de Assinatura Eletrônica
utilizando a sua conta gov.br
Certifique-se de que sua conta gov.br está validada para realizar a assinatura digital.
Caso você não tenha uma conta gov.br: acesse o portal gov.br e crie uma conta “prata” ou “ouro” (saiba mais).
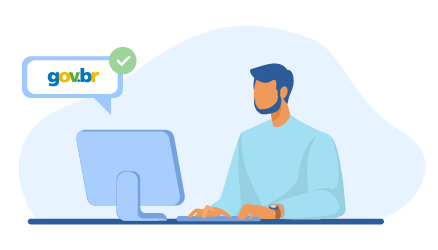
Etapa 2 >
Faça o login na sua conta gov.br usando seu CPF e senha
Após o login, você será direcionada para a tela de “Assinatura de documento”
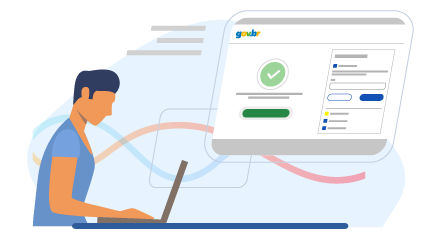
Etapa 3 >
Adicione o arquivo que será assinado
Clique em “Escolher arquivo” e selecione um arquivo do computador, celular ou tablet. Os arquivos devem ter extensão .doc, .docx, .pdf, ou .odt.
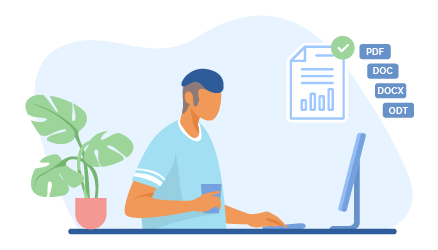
Etapa 4 >
Escolha o local da sua assinatura no documento
Clique no documento para definir onde sua assinatura vai ser posicionada. Em seguida, clique em “Assinar digitalmente” para validar a assinatura
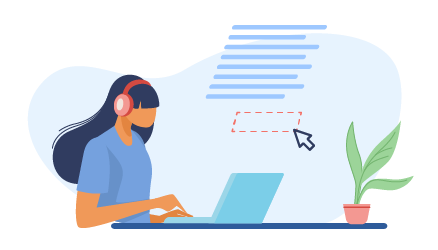
Etapa 5 >
Valide sua assinatura
Na janela dos Provedores de Assinatura, clique em “usar gov.br”. Em seguida, insira o código enviado para o seu celular, pode ser SMS ou pelo Aplicativo GOV.BR
Você verá uma mensagem de sucesso e será direcionado para a página de onde poderá baixar o documento assinado.
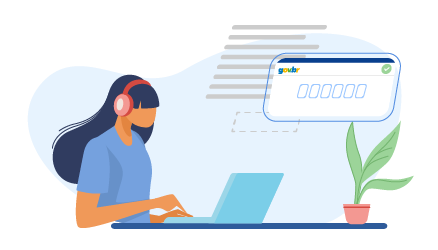
Etapa 6 >
Baixe o documento assinado
Clique em “Baixar arquivo assinado” para baixar o arquivo .pdf para seu computador, celular ou tablet.
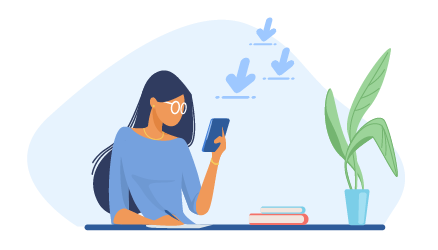
Etapa 7 >
Consultar assinatura do documento
Acesse o portal de assinaturas e adicione um arquivo que já foi assinado. As assinaturas serão listadas próximas ao documento, no campo "Assinado digitalmente por".
Também é possível consultar as assinaturas do documento no “Painel de Assinaturas” do Acrobat Reader ou de outros leitores de pdf.